Together, SSIS and PowerShell can provide powerful task automation solutions. To put the power of this combination to use, you’ll need to utilize SSIS’ Execute Process Task. Let’s take a look at one example of how this can be done.
On a recent project, I was tasked with downloading and updating Federal Election Commission, FEC.GOV, Committee and Candidate Election data into Dynamics GP vendor maintenance and eOne Solutions Extender tables. To accomplish this, I created a PowerShell script to download the zip files from the FEC.GOV web site, added this script inside a SSIS package Execute Script task, and then added additional data flow tasks to un-zip the files and import into custom SQL tables for use with a SmartConnect integration into Dynamics GP. The final SSIS package looked like the screen shot below.
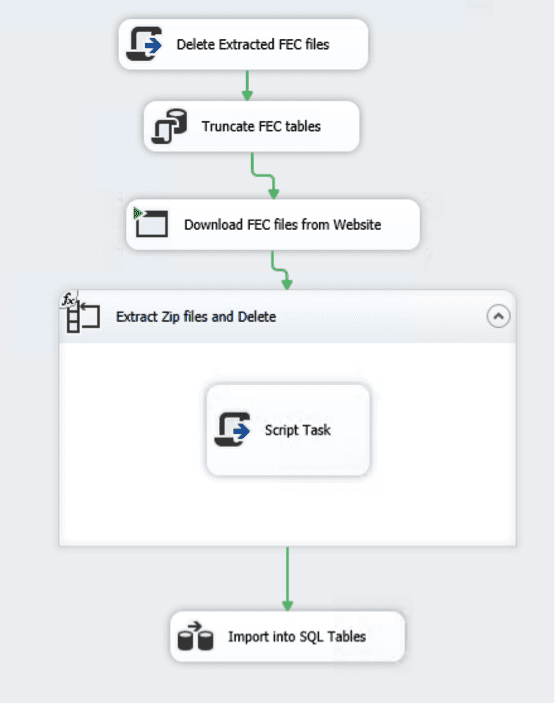
Here are the detailed steps to create this SSIS package:
- Create the two custom tables
[emaillocker]
SET ANSI_NULLS ON
GO
SET QUOTED_IDENTIFIER ON
GO
SET ANSI_PADDING ON
GO
CREATE TABLE [dbo].[FEC_Candidate](
[Candidate_ID] [varchar](9) NOT NULL,
[Candidate_Name] [varchar](200) NULL,
[Party_Affiliation] [varchar](3) NULL,
[Year_of_Election] [numeric](4, 0) NULL,
[Candidate_State] [varchar](2) NULL,
[Candidate_Office] [varchar](1) NULL,
[Candidate_District] [varchar](2) NULL,
[Incumbent_Challenger_Status] [varchar](1) NULL,
[Candidate_Status] [varchar](1) NULL,
[Principal_Campaign_Committee] [varchar](9) NULL,
[Street1] [varchar](35) NULL,
[Street2] [varchar](35) NULL,
[City] [varchar](35) NULL,
[State] [varchar](2) NULL,
[Zip] [varchar](9) NULL
) ON [PRIMARY]
GO
SET ANSI_PADDING OFF
GO
CREATE TABLE [dbo].[FEC_Committee](
[Committee_ID] [varchar](50) NOT NULL,
[Committee_Name] [varchar](200) NULL,
[Treasurer_Name] [varchar](100) NULL,
[Street1] [varchar](50) NULL,
[Street2] [varchar](50) NULL,
[City] [varchar](50) NULL,
[State] [varchar](50) NULL,
[Zip] [varchar](50) NULL,
[Committee_Designation] [varchar](50) NULL,
[Committee_Type] [varchar](50) NULL,
[Committee_Party] [varchar](50) NULL,
[Filing_Frequency] [varchar](50) NULL,
[Interest_Grp_Category] [varchar](50) NULL,
[Connected_Org_Name] [varchar](200) NULL,
[Candidate_ID] [varchar](50) NULL
) ON [PRIMARY]
GO
SET ANSI_PADDING OFF
GO
- Delete Extracted FEC Files – Delete the previous downloaded zip files
- Add Script Task to the Control Flow
- Add C# script to delete previous extracted files – Add the Script Task to the Control Flow and give it a name “Delete Extracted FEC Files”. Then edit it by choosing the Script Language (C# or VB.NET). I used C# for my solution.
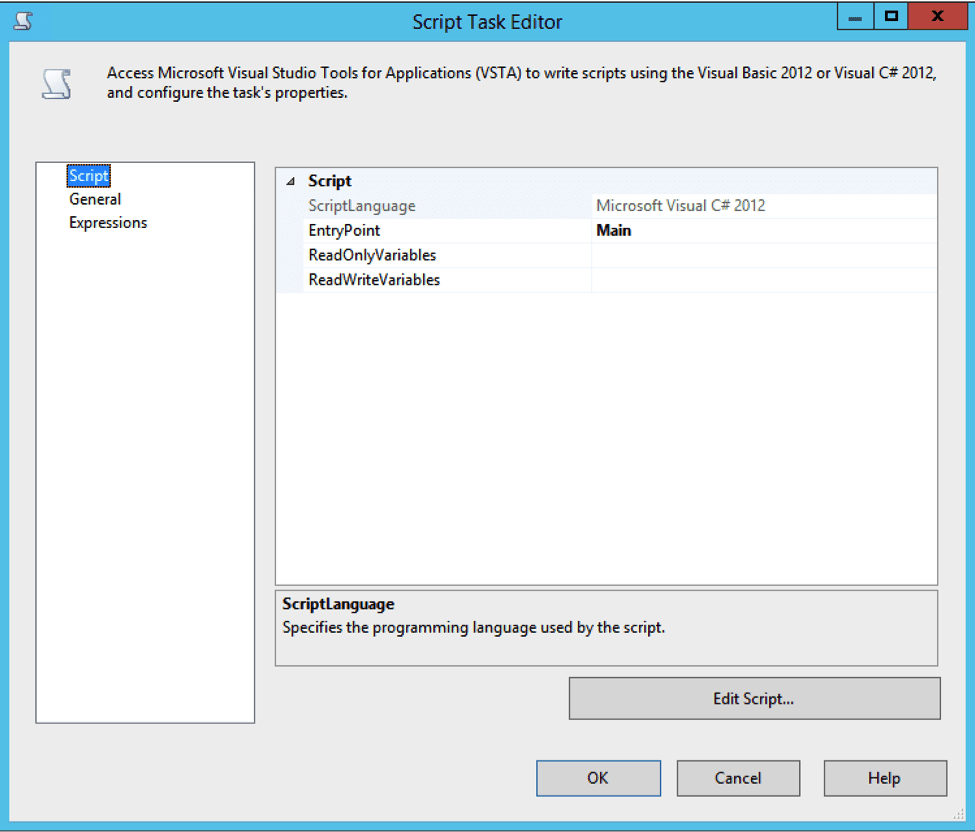
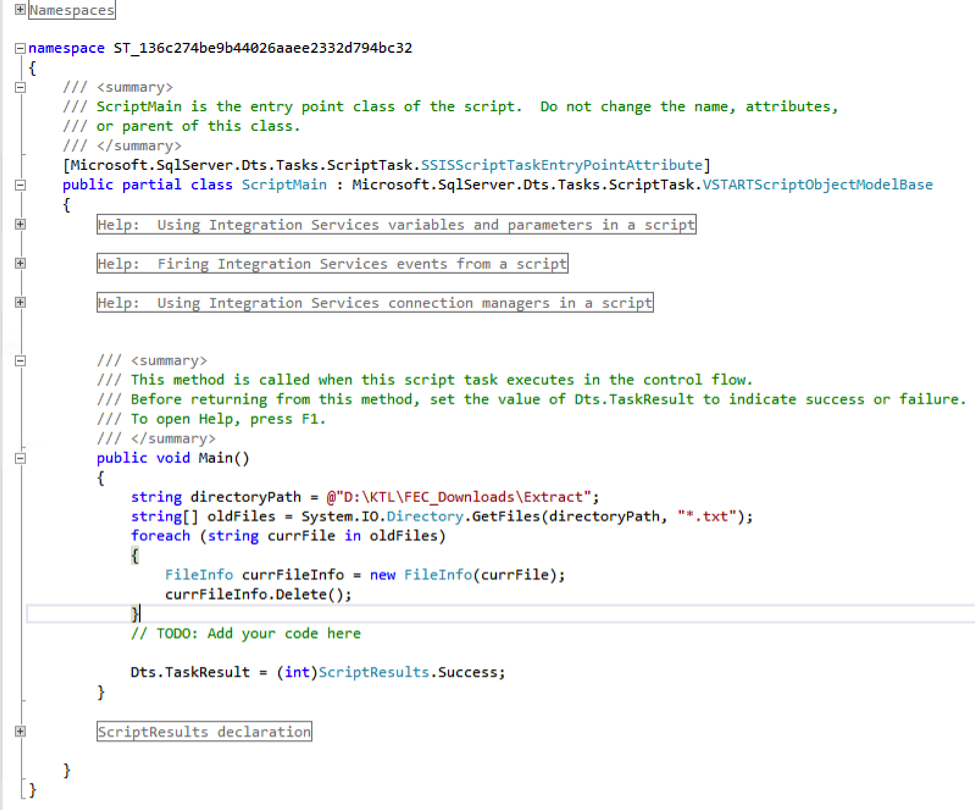
public void Main()
{
string directoryPath = @”D:\KTL\FEC_Downloads\Extract”;
string[] oldFiles = System.IO.Directory.GetFiles(directoryPath, “*.txt”);
foreach (string currFile in oldFiles)
{
FileInfo currFileInfo = new FileInfo(currFile);
currFileInfo.Delete();
}
// TODO: Add your code here
Dts.TaskResult = (int)ScriptResults.Success;
}
- Truncate FEC tables – Truncate the custom tables from the previous download
- Download FEC files from Website – Attached the below PowerShell script to this data flow task to get the updated FEC data
- Create PowerShell script and save as a .ps1 file –
Invoke-WebRequest ftp://ftp.fec.gov/FEC/2018/cm18.zip -OutFile D:\KTL\FEC_Downloads\Archive\Committee.zip
Invoke-WebRequest ftp://ftp.fec.gov/FEC/2018/cn18.zip -OutFile D:\KTL\FEC_Downloads\Archive\Candidate.zip
Invoke-WebRequest ftp://ftp.fec.gov/FEC/2018/ccl18.zip -OutFile D:\KTL\FEC_Downloads\Archive\Link.zip
- Add PowerShell.ps1 to SSIS Execute Process task – Add the SSIS Execute Process task to the Control Flow and add PowerShell.exe to the Executable field and –F D:\KTL\FEC_Downloads\FEC_Download.ps1 to the Arguments field. The Arguments will need to change based on your system file location and name.
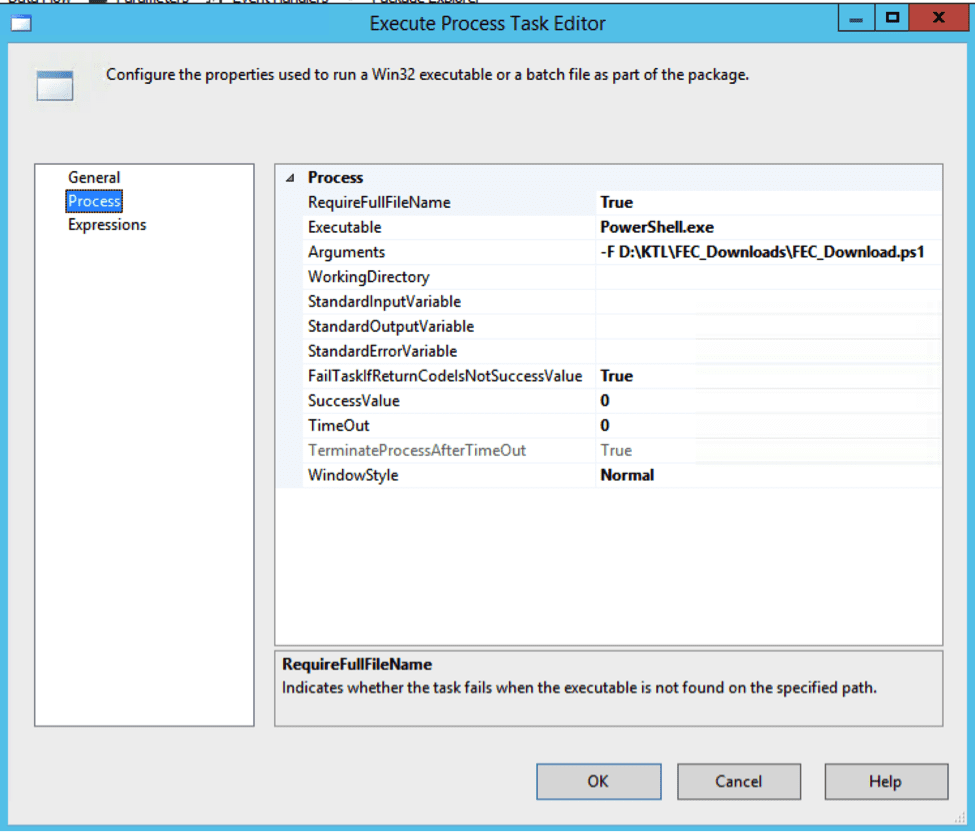
- Foreach loop to Extract the zip files –
- Add a Variable to the SSIS package – Add a variable to the package named “ZipFullPath”
- Add a Foreach Loop to the Control Flow and then add then the following to the Collection and Variable Mappings within the Foreach Loop Editor
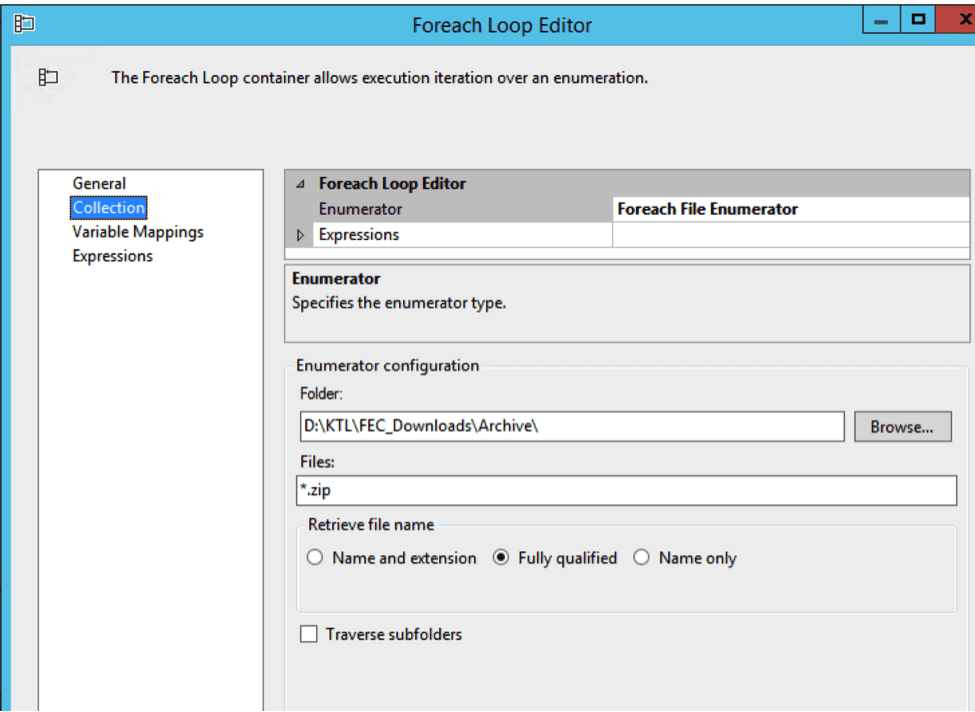
- Add a Script Task inside the Foreach Loop –
- Inside the Foreach Loop add the Script Task and open the Editor. Use C# with the ReadOnlyVariables shown below.
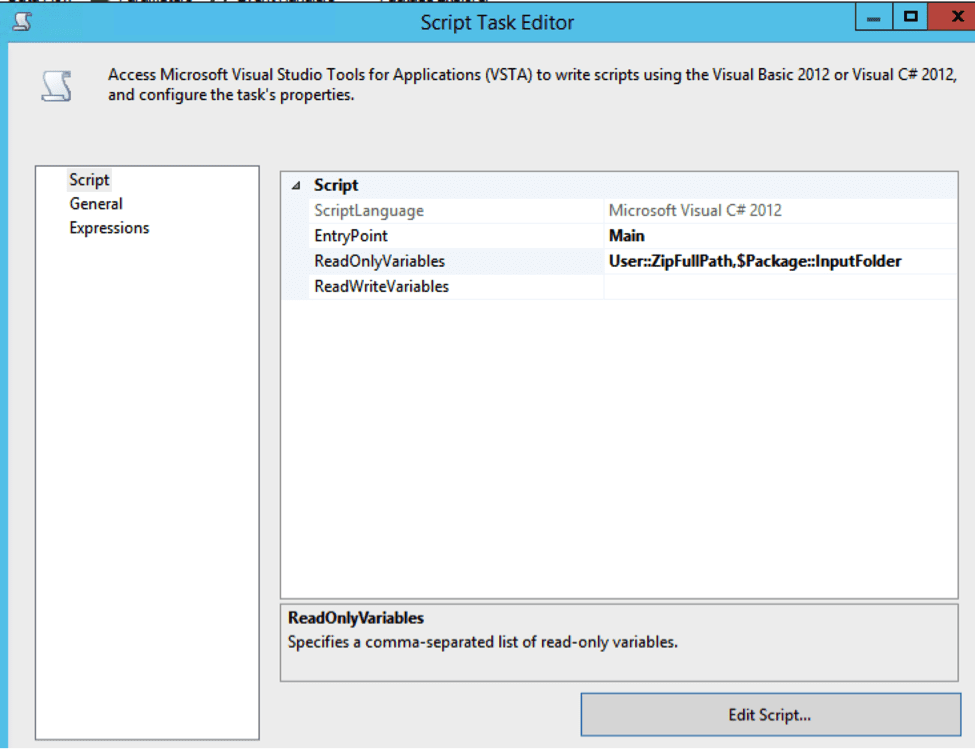
- Click on the Edit Script and add the following script
- Inside the Foreach Loop add the Script Task and open the Editor. Use C# with the ReadOnlyVariables shown below.
public void Main()
{
string zipfullpath=Dts.Variables[“User::ZipFullPath”].Value.ToString();
string inputfolder=Dts.Variables[“$Package::InputFolder”].Value.ToString();
using (ZipArchive arch=ZipFile.OpenRead(zipfullpath))
{
foreach(ZipArchiveEntry entry in arch.Entries)
{
entry.ExtractToFile(Path.Combine(inputfolder,entry.FullName));
}
}
File.Delete(zipfullpath);
// TODO: Add your code here
Dts.TaskResult = (int)ScriptResults.Success;
}
The final script should look like this:
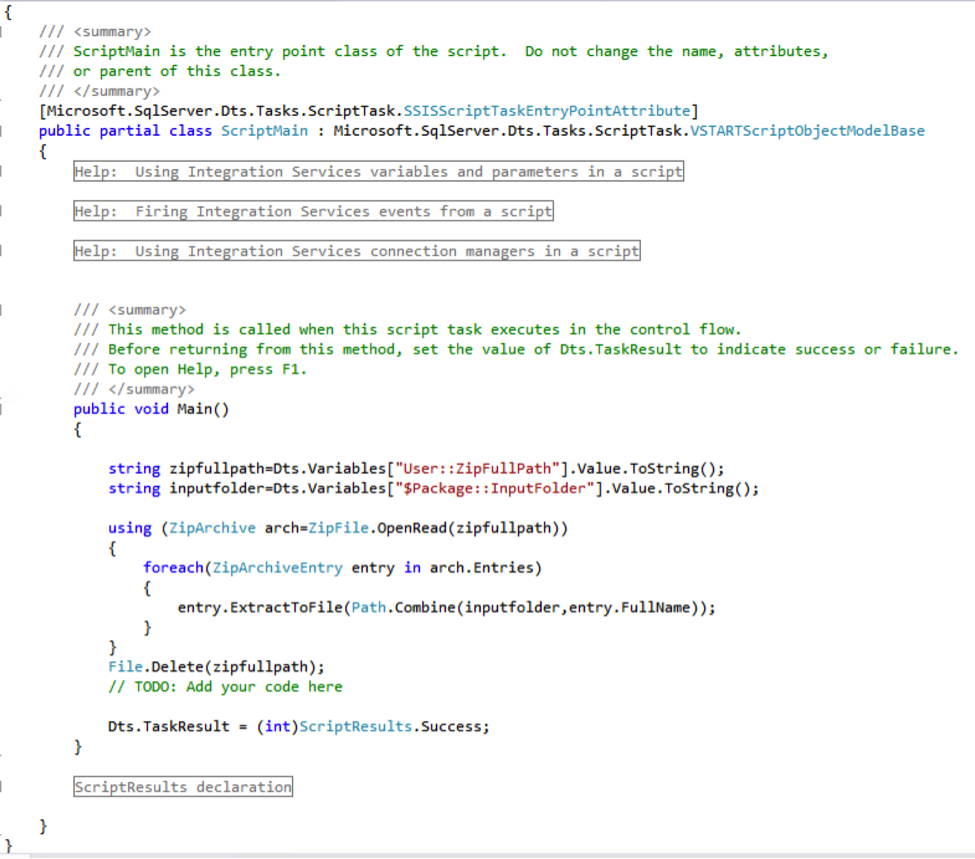
- Add a Data Flow task to the Control Flow – Add a Data flow task and two data flow from the Committee text file and one for the Candidate text file into each of the custom tables created in the first step.
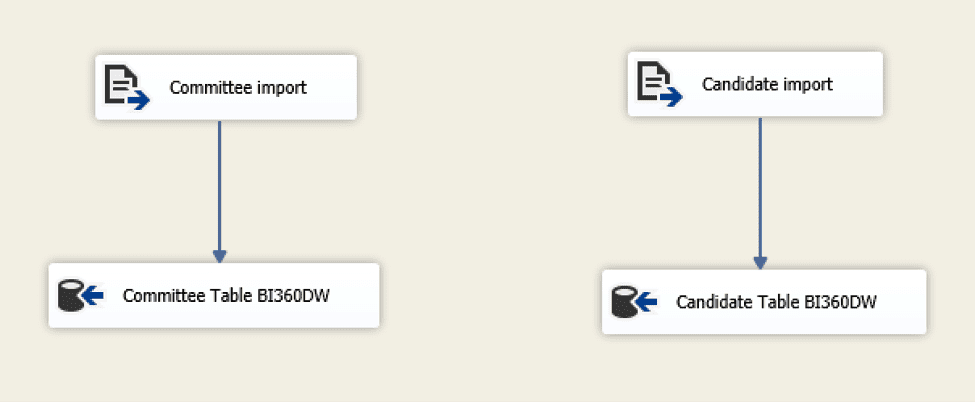
There you have it! Hope this helps show you some of the powerful possibilities available by combining PowerShell with SSIS.
Want more? Kick start your organization’s data-driven success by exploring your Business Intelligence, BI360, Power BI, Microsoft Dynamics GP and CRM needs with KTL Solutions.
[/emaillocker]




































