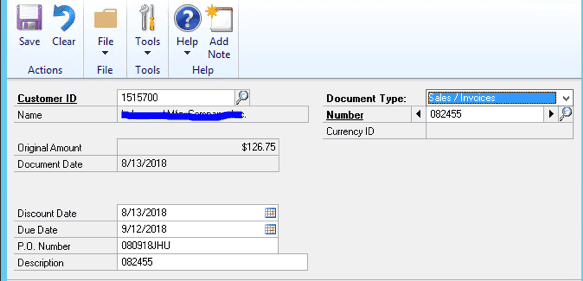Invoices entered in Microsoft Dynamics GP may require modifications that need to be addressed. Those modifications may be altering posted information, issuing a credit to record the invoice and reversing the amount due, or voiding the invoice altogether.
In this blog, I will explain how to accomplish each of these modifications.
To begin, it is important to know that the actions that can be taken on the invoice depend upon which module the invoice was first recorded in. Most sales-type documents are created from either the Accounts Receivable module, the Sales Order Processing Module, or the Invoicing Module – with a few exceptions.
All of the transactions from the modules feed into the Accounts Receivables module and the General Ledger module. The exceptions can come from the Field Service Modules, the RMA module, the Project Accounting module, or any of the third-party modules that interface with Microsoft Dynamics GP.
Now, let’s jump into the details:
How to Modify the Transaction Information
Modifying the Transaction information is limited to changing the document Discount Date, document Due Date, Purchase Order Number or Invoice Description. This is accomplished by performing the following:
- Select Transactions – Sales – Edit Transaction Information
- Enter or search for the Customer ID
- Select the Document Type (Invoices have a type of Sales / Invoices)
- Enter the modified Discount Date
- Enter the modified Due Date
- Enter the modified Purchase Order Number
- Enter the modified Description
How to Issue a Credit Against and Invoice
Issuing a credit to be applied to an invoice depends upon which module you are issuing the credit from. The available modules from which you can issue credits are the Accounts Receivable, Sales Order Processing, or Invoicing.
To Issue a Credit from Accounts Receivable
From the Accounts Receivable module, the credit is a Credit Memo. Credit Memos are created, posted, and applied through the Accounts Receivable module and directly affects the Customers balance. This credit is issued in the form of a total dollar amount to be applied against an invoice.
To Issue a Credit Memo in Microsoft Dynamics GP
- Select Transactions – Sales – Transaction Entry
- Select the Document Type of Credit Memos
- Enter a Description of the Credit
- Enter the Batch ID
- Enter the Date of the Credit
- Enter or Select the Customer
- Enter the Credit Amount
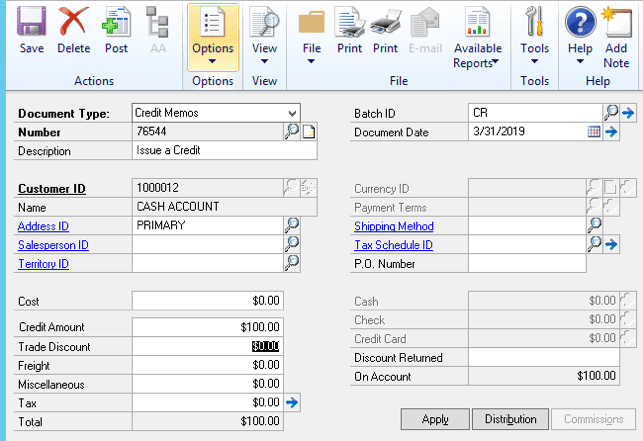
- Click Apply button to apply the credit to a specific invoice
- Click the appropriate invoice(s) that you want to apply the credit too
- You may edit the Apply Amount as required to confirm the dollar amount being applied
- Click Ok
- Click the Distribution button to modify any distributions
Amounts may be applied later, making the transaction an open credit.
To apply a credit:
- Select Transaction – Sales – Apply Sales Documents
- Enter the Customer ID
- Select Credit Memos for the Type
- Enter or Search for the Existing Credit Memo
- Click the appropriate invoice(s) that you want to apply the credit too
- You may edit the Apply Amount as required to confirm the dollar amount being applied
- Click Ok
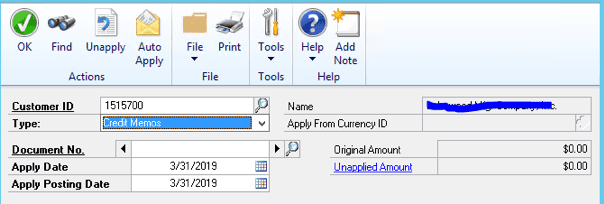
To Issue a Credit from Sales Order Processing
From the Sales Order Processing module, the credit is a Return. Returns are created and posted through the Sales Order Processing module, but they directly affect the Customers balance in the Accounts Receivable module. The Return is applied through the Accounts Receivable module. It further allows the return of the affected inventory into the Dynamics GP system.
To issue a Return in Microsoft Dynamics GP’s Sales Order Processing Module
- Select Transactions – Sales – Sales Transaction Entry
- Select the Document Type of return
- Enter or search for the Customer ID
- Enter or Search for the Ship To Address ID
- Enter the Date of the return
- Enter the Batch ID
- Enter the PO Number if applicable
- Enter the Item Number of the returned item
- Enter the Unit of Measure of the returned item
- Enter the Quantity Returned
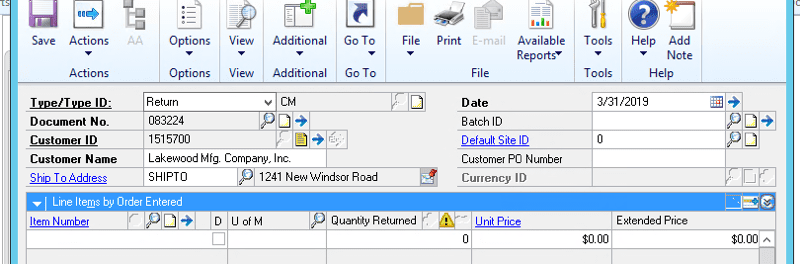
Amounts may be applied later, making the transaction an open credit.
To apply a credit:
- Select Transaction – Sales – Apply Sales Documents
- Enter the Customer ID
- Select Return for the Type
- Enter or Search for the Existing Return
- Click the appropriate invoice(s) that you want to apply the credit too
- You may edit the Apply Amount as required to confirm the dollar amount being applied
- Click Ok
How to Issue a Credit from Invoicing
From the Invoicing module, the credit is a Return. Returns are created and posted through the Invoicing module, but directly affects the Customers balance in the Accounts Receivable module. The Return is applied through the Accounts Receivable module. It further allows the return of the affected inventory into the Dynamics GP system similar to the Sales Order Processing module.
To issue a Return in Microsoft Dynamics GP’s Invoicing Module
- Select Transactions – Sales – Invoice Entry
- Select the Document Type of return
- Enter or search for the Customer ID
- Enter the Date of the return
- Enter the Batch ID
- Enter the PO Number if applicable
- Enter the Item Number of the returned item
- Enter the Unit of Measure of the returned item
- Enter the Quantity Returned
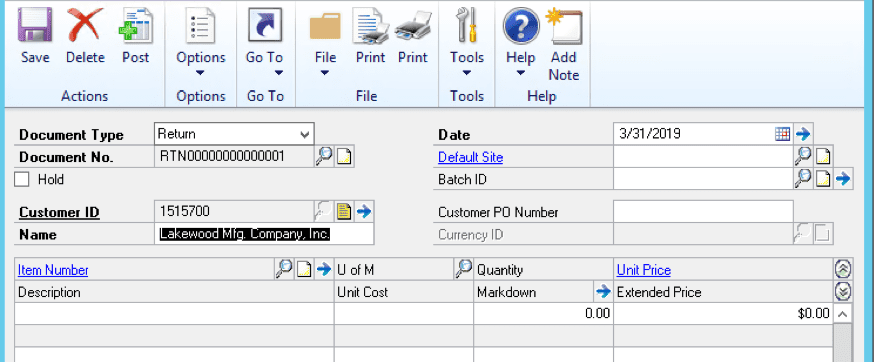
Amounts may be applied later, making the transaction an open credit. To apply a credit:
- Select Transaction – Sales – Apply Sales Documents
- Enter the Customer ID
- Select Return for the Type
- Enter or Search for the Existing Return
- Click the appropriate invoice(s) that you want to apply the credit too
- You may edit the Apply Amount as required to confirm the dollar amount being applied
- Click Ok
How to Void an Invoice in Microsoft Dynamics GP
Voiding an invoice in Microsoft Dynamics GP depends upon what module you are voiding the invoice from and what status the invoice is at. The available modules from which you can void invoices are the Accounts Receivable, Sales Order Processing, or Invoicing.
To Void a Posted Transaction
Voiding a posted transaction created in the Accounts Receivable, Sales Order Processing, or Invoicing
- Select Transactions – Sales – Posted Transactions
- Enter or search the Customer ID
- Select the Document Type Sales / Invoices
- Enter or search the Number
- Enter Date to Void
- Click the Void button
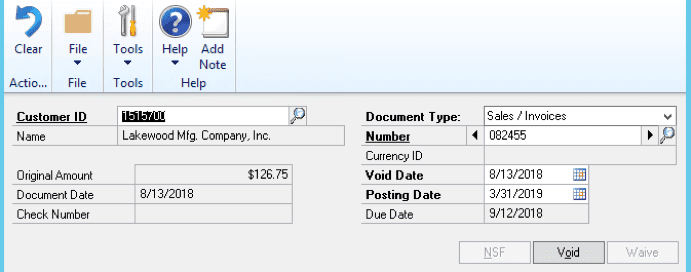
To Void an Unposted Transaction
Voiding an unposted transaction in Sales Order Processing or Invoicing
- Open the transaction
- Click the Action button
- Click Void
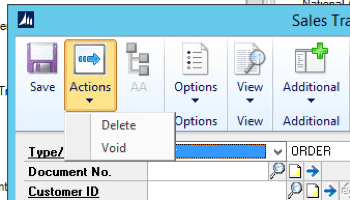
- Note – Voided transactions in Microsoft Dynamics GP appear in the inquiry screens with a * to indicate the transaction was voided.
Need Help Modifying, Voiding, or Crediting Your Invoices in Microsoft Dynamics GP?
We’re happy to help. With decades of consulting experience in technology you trust, our team of consultants at KTL Solutions would be eager to serve and assist you with your Microsoft technology needs.
We are a Microsoft Gold Certified Partner and pride ourselves in our consultants’ broad knowledge on a range of many technology solutions in different industries.
If you are interested in one of our Microsoft solutions or would like to obtain information or references for other technologies available, please contact KTL Solutions.