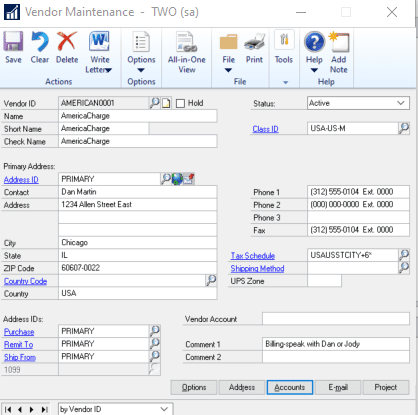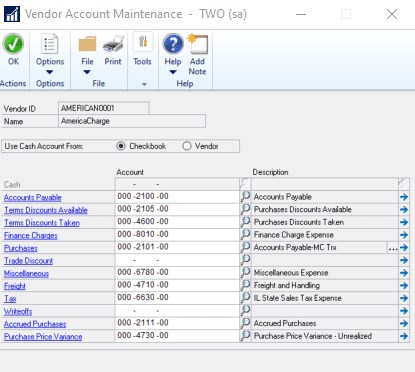Fantastic! Your company is growing and the need for a corporate credit card is deemed necessary. Now, how can this be implemented inside of Microsoft Dynamics GP?
Most often, accounts payable will receive a monthly statement with pages of transactions. The invoice will be entered into accounts payable for the charge card vendor (American Express, Visa, MC, etc.) and the expenses may be posted in summary or detail.
This then becomes a nightmare for the accountants/controllers/auditors – the only thing they see on the general ledger is the charge card vendor name and the amount charged. They are wondering what was the charge really for? The cycle of pulling paperwork continues – was it a charge for office supplies or inventory? Was it coded to the correct account? AP must then provide the details over and over – each month it’s a new charge and a new question.
Did you know that the functionality already exists within Microsoft Dynamics GP? Individual transactions can appear in the general ledger where the actual vendor where the purchase was made.
Let’s look at how this will work.
Credit Card Setup
In Microsoft Dynamics GP, Credit Cards option must be set up.
- Click Toolson the Microsoft Dynamics GP menu, point to Setup, point to Company and then click Credit Cards.
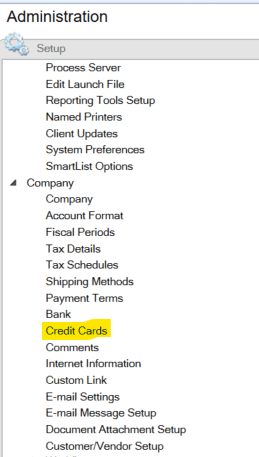
- The Credit Card Setup window will appear.
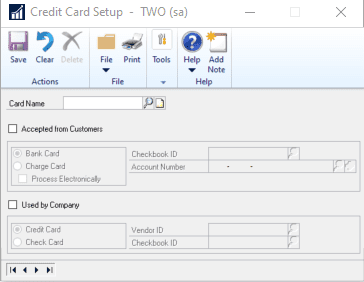
- In the Credit Card Setup window, enter a Card Name. The name could be simple (i.e. VISA) or if there are multiple credit cards used by the company, some GP users will enter VISA with the last digits of the account number for ease of identification.
- After the Card Name is created, to use this card for accounts payable, check the box in front of ‘Used by Company’.
- The final step in setting up the Credit Card, assign a Vendor ID. This is the vendor who will be paid in Dynamics GP. NOTE: A Check Card/debit card may also be used – if this is the case, a checkbook ID will be required instead of a Vendor ID.The Company Setup is now complete.
Update Vendor
The vendor card should now be updated. Click on Cards -> Purchasing -> Vendor and choose the vendor that was assigned to the credit card in Step 5 above.
Click on the Accounts box for the Vendor. Since this is the credit card vendor, the purchases account will need to be updated. This account will be a payable account specific to the credit card purchases. Using a separate account number for each credit card may make the credit card reconciliation easier to do, but it is not required. If more than one credit card exists, one ‘credit card payable’ account can also be used.
Now that the Credit Card Setup is complete and the Vendor ID has been updated, it is now time to process the transactions.
Process Credit Card Purchases
- The first step to processing the credit card purchases, Click on Transactions -> Purchasing -> Transaction Entry.
- Enter the transaction information as usual.
- At the Credit Card option, click on the blue arrow. A box will pop up, requesting the Card Name. This is the Credit Card that was used for the purchase. The magnifying glass can be selected if there are multiple credit cards being used for the company.
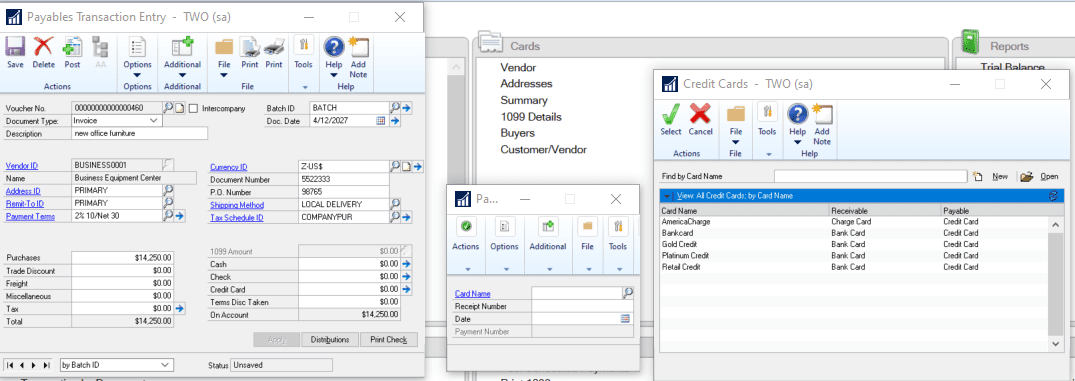
- After the credit card is chosen, details about the credit card purchase can be entered, such as Receipt Number, Date and/or Payment Number.
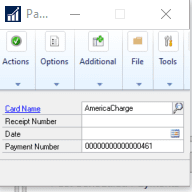
- Be sure to enter the dollar amount in the Credit Card field. (see below)
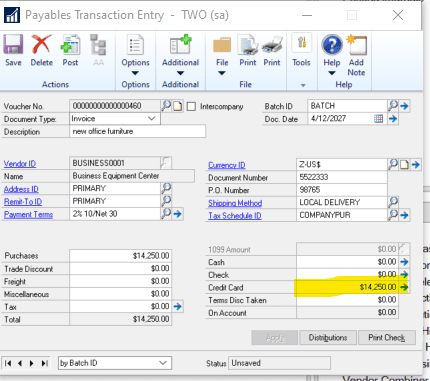
- To update or verify the account distributions, click on the Distributions button. This will bring up the ‘Payables Transaction Entry Distribution’ screen. The difference on this screen is that the CASH Type is displayed instead of the PAYABLES Type. In the screenshot below, the distribution lines are expanded to show the details of the general ledger accounts. The Credit Card Payable account will be credited and not the actual cash account.

- The credit card transactions can be entered manually or imported via a tool such as SmartConnect. Many times, the credit card company can provide an electronic file with all the transactions for that statement.
Credit Card Payment
- After the credit card transactions are posted, an invoice and payment record will appear for each voucher. It will show the original transaction as an invoice and a payment for the transaction since the credit card option was chosen above. Each vendor will have two transactions. Note that they are in HIST and not OPEN or WORK.
- When the credit card vendor is reviewed, there should be a voucher/transaction for each transaction posted to the credit card payment. Each voucher in the credit card vendor is created automatically upon posting the original transactions. Note that the credit card vendor transactions will be OPEN.
- The credit card statement should match the details in that same vendor id’s open transactions to be paid. These can be selected during the normal check run to pay the credit card vendor.
Accounting for these transactions can be referenced as follows:
| Vendor | Transaction | Account | Debit | Credit |
| Actual vendor where purchase made | Voucher 1 when Credit card charge entered | Expense | $5,000.00 | |
| Actual vendor where purchase made | Voucher 1 when Credit card charge entered | Accounts Payable | $5,000.00 | |
| Actual vendor where purchase made | Voucher 1 when Credit card selected for payment | Accounts Payable | $5,000.00 | |
| Actual vendor where purchase made | Voucher 1 when Credit card selected for payment | Credit Card Payable | $5,000.00 | |
| Credit card vendor | Payment of monthly credit card statement | Credit Card Payable | $5,000.00 | |
| Credit card vendor | Payment of monthly credit card statement | Cash | $5,000.00 |
Processing credit card payments inside of Microsoft Dynamics GP can prove to be beneficial for many reasons:
- With credit card transactions imported into an accounts payable batch, free up AP entry time.
- Reconciling the credit card transactions can be less complicated.
- Workflows can be created for these transactions.
- Financial reports and details are readily available within GP.
Have additional questions about this process? Contact us and one of our KTL team members will gladly answer your questions and assist you the best we can.