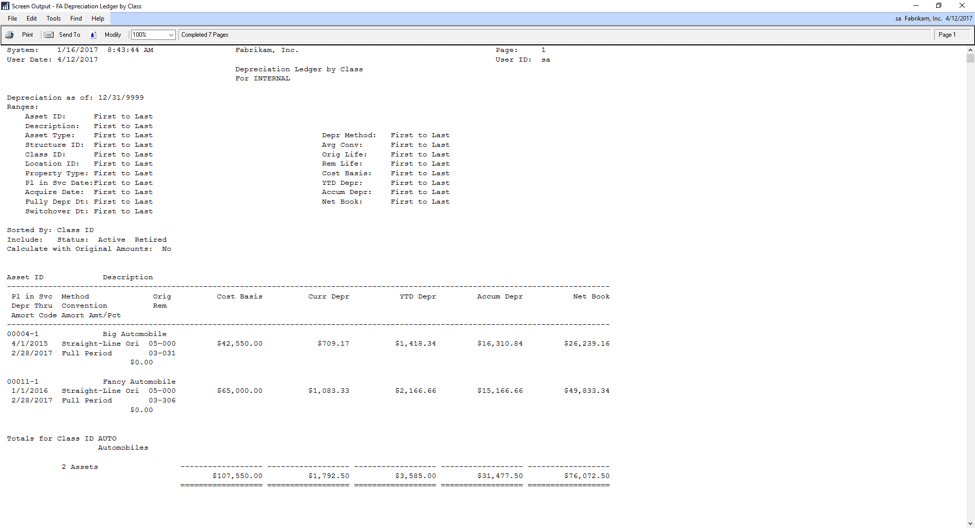
One of the modules in Dynamics GP that is often left unutilized is the Fixed Assets module. If there aren’t that many fixed assets to account for, sometimes a business will simply make entries to the General Ledger whenever something needs recording. But, to do so would be to leave behind a powerful section of GP that comes with the program for free.
Today’s post isn’t about the Fixed Assets (FA) module on the whole, but rather, on a specific, oft-used piece of it that tends to generate a lot of confusion for the uninitiated (and sometimes even the initiated). I speak, of course, of the FA Depreciation Ledger report.
The FA Depreciation Ledger report has several variants, each one giving you a different option on how to sort the results (e.g. by class, by location, etc.) The one that I’ll be focusing on is the Depreciation Ledger by a Class report, although the same definitions should hold true across all of the Depreciation Ledger reports.
The point of the report is to give you a list of all of your assets or a specific group, depending on your restrictions, as well as the relevant financial information that has been booked to them. When you print out the report, you will see the following information:
The top portion of the report – This part of the report displays simple information such as the date on which the report was printed, the restrictions for the report, and the system date. This is defined before printing the report, in the Report Options window (Reports>Fixed Assets>Depreciation>Modify).
- Asset ID – Fairly self-explanatory, this is the Asset ID from the FA00100 table.
- Description – This is the description for the asset that has been entered in the Asset Book window, also stored in the FA00100.
- Pl in Svc – This is the Place in Service date, and should correspond to the value displayed in the Asset Book window. This is the date the system uses to determine when to begin depreciating the asset and sometimes varies from the Acquisition Date, which is used to tell the system when the asset was acquired. (You can view the Acquisition Date on the Asset General window via Cards>Fixed Assets>General.)
- Method – This is the Depreciation Method being used for the asset, which is stored in the FA00200 table. In the case of the screenshot, this method is Straight-Line Original.
- Orig – This is the Original Life in years and days. In the example of 00004-1, we see that the asset was entered with an original life of 5 years and 0 days.
- Cost Basis – This field displays the depreciable cost basis for the asset as stored in the FA00200, and should correspond with the amount displayed in the Asset Book window. This information is initially determined when entering the asset into the system – the typical calculation is the Acquisition Cost of the Asset + Any Additional Costs Associated with the Asset (e.g. shipping and handling, applicable taxes, installation fees, etc.)
- Curr Depr – This is the Current Depreciation for the asset. This field displays the amount of depreciation calculated for the asset since the last time depreciation was run. This field is meant to be informational only, even though some clients have been known to do calculations off of this field. The reason for this is because this field is reset any time depreciation activity for the asset occurs. If for instance, you were to run a Reset Life procedure on the asset, it could display a zero amount, as this would technically be the amount of depreciation taken since the Reset Life procedure was run.
- YTD Depr – This is the Year-to-Date depreciation for the asset. In doing its calculations for this field, the system pulls the transactions stored in the FA00902 table to determine what this value should be. This field is also shown in the Asset Book window, and if you drill back on it by clicking the blue text, it brings up the Financial Detail Inquiry screen, where you can see all transactions entered against the asset for the year.
- Accum Depr – This field displays the Life-to-Date (i.e. accumulated) depreciation for the asset, and corresponds with the LTD Depreciation field on the Asset Book window. Like the YTD Depreciation, you can click the blue text hyperlink on the Asset Book window to pull up the Financial Detail Inquiry window, which will then show you all transactions entered against this asset during its life.
- Net Book – This field displays the Net Book Value for the asset, which is calculated as (Cost Basis – LTD Depreciation). This amount should correspond to the same field on the Asset Book window. There are a few related bugs out there associated with this field which can cause the amount displayed to be incorrect, especially when including retired assets. I recently did a check, however, and it appears that as of GP 2016 RTM, these issues were fixed. If you are on a prior version, though, you may still see one of these bugs causing problems when calculating the Net Book Value.
- Depr Thru – This field displays the date through which the asset has been depreciated. This field and the next field merit particular attention, as based on the Averaging Convention, the asset may not have yet been depreciated for a given period when other assets are. For example, if you have the asset set to Mid-Month (15th) but the date displayed in this field is only the first of the month, this asset will not have any depreciation taken for that period until depreciation is run for a date that is posterior to the 15th.
- Convention – This is the aforementioned Averaging Convention as defined in the Asset Book window. The averaging convention is used to determine the rules for calculating depreciation in the year of acquisition and the year of disposal and helps to make sure that any rounding differences are properly accounted for.
- Rem – This is the Remaining Life in years and days, and corresponds to the amount displayed on the Asset Book window. This value is calculated by taking the Placed in Service date and calculating a number of days to the Depreciated to Date.
- Amort Code – If you have defined an Amortization Code for this asset book record, this is where it would be displayed. This would be the method of calculating the yearly rate of depreciation to be taken on amortized assets, or on assets using the Declining Balance Depreciation method.
- Amort Amt/Pct – If you’ve defined an Amortization Code, this would be where the corresponding dollar amount or percentage by which to depreciate the asset each amortization period would be displayed.
The bottom portion of the report displays the subtotals of these columns – the totals themselves are found on the final page. While it is possible under certain circumstances to use the information in this report to reconcile the General Ledger to the Fixed Assets data, this is not the recommended method of doing so. In order to correctly reconcile your FA sub ledger, you’ll actually want to print three different reports. These reports are the Fixed Assets to General Ledger Reconciliation, the Fixed Assets Inventory by Class, and the Annual Activity.
Once these are printed, you can use the steps in the following KB article to do the reconciliation.
There are also other options for reconciliation, such as Smartlist. However, one thing to be aware of when looking at an Account Transaction Smartlist for just a single account is that if any other transactions were entered to this account besides the FA records, it will display the incorrect amounts and you will have to sift through the data to determine which transactions are correct. There is also an SSRS version of the FA Depreciation Ledger report with the same data as the GP version, the primary difference being that this report is more customizable. If you find that the canned report does not meet your needs and Report Writer is not capable of producing the desired results due to its inherent limitations, it may be worth inquiring as to whether the SSRS version is able to be customized according to your desired specifications.
As a final option, there are also several SQL views out there composed by different GP bloggers and gurus around the web. While the data produced can usually be viewed and understood by anyone, running the scripts themselves is something done by a consultant or at least someone with basic knowledge of SQL Server. If you need help with one of these scripts, or anything else in this article, KTL is happy to assist.
If the information in this post was helpful, or if you have any further questions on Fixed Assets reporting or implementing the FA module in your installation of GP, please don’t hesitate to contact me. I look forward to hearing from you!
JOHN NORBERG | Business Software Consultant
After working a variety of jobs through college, from dishwasher at an Italian café to gravedigger and caretaker at a cemetery, John graduated from North Dakota State University and Minnesota State Community Technical College with degrees in Philosophy and Information Technology. In 2014, John began working as a Support Engineer at Microsoft in Fargo, ND, the birthplace of Dynamics GP. He discovered a passion for delivering excellent customer service, and he often lead the team in cases resolved and positive feedback. After two years working Technical Support for GP, John accepted a position at KTL Solutions as a Business Software consultant. Unlike his previous position which had afforded few personal meetings, the deep interaction with clients at KTL Solutions has allowed John to identify and analyze their problems, leading to the implementation of solutions suited to their individual needs.




































